Kembali lagi bersama Admin kali ini admin berbagi Tips Seputar Photoshop...
Jika Anda melihat sebuah bingkai yang berisi beberapa gambar dalam
satu background, maka kumpulan foto atau gambar disebut dikenal
dengan istilah Collage. Dengan menggunakan blending mode, Anda
dapat menciptakan sebuah kreasi gambar collage yang cukup menarik.
OkK Langsung saja ..Simak langkah‐langkah di bawah ini:
1. Terlebih dahulu buka foto yang ingin Anda gunakan.
Menyiapkan foto
2. Di panel Layers, tekan ikon Create a new layer .
82
3. Tekan tombol shortcut Shift+Backspace.
4. Pada kotak dialog Fill, tekan kotak kombo Use dan pilih opsi
Color.
5. Melalui kotak dialog Choose a color, pilihlah warna kesukaan
Anda.
Memilih warna favorit
6. Kalau sudah, tekan tombol OK.
7. Aktifkan ikon Rectangular Marquee Tool pada Toolbox.
8. Pada Option bar, pilih ikon Add to selection .
9. Buat beberapa bidang persegi pada kanvas.
Membuat beberapa bidang persegi
10. Kalau sudah selesai, tekan tombol Delete.
83
Bagian yang terseleksi dihapus dengan menekan tombol Delete
11. Selanjutnya, aktifkan Substract from selection pada Option
bar.
12. Sekarang, buat bidang persegi dengan ukuran lebih kecil di dalam
setiap bidang seleksi yang dibuat sebelumnya.
Menggambar bidang persegi dalam bidang seleksi sebelumnya
13. Jika sudah, tekan ikon Create a new layer yang ada di sisi
bawah panel Layers.
14. Lalu, tekan tombol Shift+Backspace.
15. Pada kotak dialog Fill, pilih White dari dalam kotak kombo Use.
84
Memilih White dalam kotak kombo use
16. Klik tombol OK sesudahnya.
17. Terakhir, pilih Layer 1 dan ubah blending mode‐nya menjadi Hue
pada panel Layers, maka hasilnya akan tampak seperti berikut.
Tampilan akhir gambar Collage
Selasa, 26 April 2016
Home »
» Membuat Gambar Kolase Menggunakan Blending Mode
Membuat Gambar Kolase Menggunakan Blending Mode
Related Posts:
 Membuat Gambar Kolase Menggunakan Blending ModeKembali lagi bersama Admin kali ini admin berbagi Tips Seputar Photoshop...
Jika Anda melihat sebuah bingkai yang berisi beberapa gambar dalam
satu background, maka kumpulan foto atau gambar disebut dikenal
dengan istil… Read More
Membuat Gambar Kolase Menggunakan Blending ModeKembali lagi bersama Admin kali ini admin berbagi Tips Seputar Photoshop...
Jika Anda melihat sebuah bingkai yang berisi beberapa gambar dalam
satu background, maka kumpulan foto atau gambar disebut dikenal
dengan istil… Read More TATA PENGGUNAAN ARTISTIK PANGGUN DALAM TALKSHOW MODEREN
BAB
I
PENDAHULUAN
1.1 Latar
Belakang
Setiap
perogram acara di televisi pasti memerlukan tata artistik, tata artistik di
desain sedemikian rupa, sehingga terlihat sangat menarik, penataan artistik ini
sangat p… Read More
TATA PENGGUNAAN ARTISTIK PANGGUN DALAM TALKSHOW MODEREN
BAB
I
PENDAHULUAN
1.1 Latar
Belakang
Setiap
perogram acara di televisi pasti memerlukan tata artistik, tata artistik di
desain sedemikian rupa, sehingga terlihat sangat menarik, penataan artistik ini
sangat p… Read More Pengertian Produser dan Sutradara
Produser
Seorang produser film mengawasi
dan menyalurkan sebuah proyek film kepada seluruh pihak terlibat sambil
mempertahankan integritas, suara dan visi film tersebut. Mereka juga
akan mengambil risiko … Read More
Pengertian Produser dan Sutradara
Produser
Seorang produser film mengawasi
dan menyalurkan sebuah proyek film kepada seluruh pihak terlibat sambil
mempertahankan integritas, suara dan visi film tersebut. Mereka juga
akan mengambil risiko … Read More Meraih Impian… Read More
Meraih Impian… Read MorePengertian Bloger Normal 0 false false false IN X-NONE X-NONE … Read More
-
x264 adalah software open source (lebih tepat disebut library) untuk mengubah video ke format H.264. Sedangkan x265 adalah pengembangan dar...
-
Adobe Premier merupakan salah satu software editing pofessional. Banyak film-film box office di edit menggunakan Adobe Premier. Fitur ...
-
Pengertian Sound dalam Film AMBIENT SOUND. Suara latar yang hadir di dalam scene atau lokasi. ...
-
Kalian masih bingung mau ngasih apa buat pacar ato sahabat kalian yg ulang tahun? Kami dari KC Shop menawarkan: PaperCraft bisa dengan: -b...
-
Produser Seorang produser film mengawasi dan menyalurkan sebuah proyek film kepada seluruh pihak terlibat sambil mempertahankan int...
-
Mengedit Program Acara Berita (NEWS) pada prinsipnya editing berita hampir sama dengan editing film dan video. hanya saja akan menjadi nila...
-
Untuk melakukan ini anda bisa mengunjungi : http://btemplates.com/ . Anda akan melihat bahwa pada situs btemplates ini ada ba...
-
Semua videografer dan editor pasti tahu tentang codec. Tapi tahu belum tentu paham. Faktanya, sampai sekarang masih banyak yang menga...
-
Editing adalah pekerjaan memotong-motong dan merangkai (menyambung) potongan-potongan gambar sehingga menjadi film berita yang u...
-
NewsCat adalah Aplikasi berita yang bisa menghasilkan uang,,aplikasi newscat mirip banget dengan kubik news namun yang menarik dari newscat ...













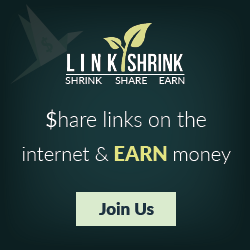







0 komentar:
Posting Komentar